Kali ini kita akan belajar buka File daripada Eclipse dan lihat bagaimana ia berfungsi. (*Klik pada gambarrajah untuk dibesarkan)
(*Sebelum anda dapat membuka program Eclipse, pastikan komputer anda telah tersedia ada JDK (Java Development Kit) atau JRE (Java Runtime Engine). Tapi saya cadangkan anda memiliki JDK kerana ia membolehkan anda melihat dokumentasi dan sumber-sumber kod untuk memudahkan pembangunan aplikasi Java/Android nanti. Jika belum ada, boleh dapatkan melalui link ini.)
1. Buka software Eclipse.

Akan terpapar tetingkap seperti diatas. Klik OK sahaja. Eclipse membenarkan anda mengasingkan projek-projek aplikasi anda dalam fail (folder) yang berasingan. Jadi, jika anda mempunyai 2 atau lebih projek, pastinya anda mahu mengasingkan setiap projek itu dalam fail yang berlainan. Kan? Tujuannya supaya mudah untuk diuruskan dan tak terkeliru.
2. Anda akan dibawa ke platform kerja Eclipse seperti gambar di bawah. Untuk anda yang baru pertama kali buka, anda akan dapati paparan seperti di bawah ini.

Kalau anda seperti saya, pasti anda akan tergamam pada mulanya. “Aik! Apa semua ni? Tak faham la. Camne nak guna?”. Betul? Tapi anda jangan risau, saya akan terangkan sedikit demi sedikit. Lihat pada paparan di bawah pula.

Di sini, saya telah pecahkan platform Eclipse kepada beberapa bahagian. Setiap bahagian ini mempunyai fungsi yang berbeza.
A : Butang Toolbar.
Sila lihat di akhir artikel ini untuk mengetahui fungsi setiap butang-butang ini.
B : Workspace.
Di sini, anda akan dapat melihat semua projek-projek anda dalam bentuk turutan. Anda boleh aktifkan mana-mana projek anda untuk diubahsuai/diaturcara. Pada tajuknya akan tertera ‘Package Explorer’.
C : Editor.
Ini adalah kawasan di mana kata-kata kod program akan terpapar dan membolehkan anda untuk mengaturcara program anda melaluinya. Anda perlu faham bahawa aplikasi Android adalah sebenarnya sebuah skrip kata-kata kod program Java sahaja. Jadi, untuk mencipta sebuah aplikasi Android, anda perlu membina skrip kata-kata kod program Java. Namun, Eclipse telah memudahkan kita membina skrip ini dengan konsep ‘What You See is What You Get’. Oleh itu, kita boleh membina antaramuka aplikasi kita tanpa melihat kepada kod-kod programmming. Saya akan terangkan dalam tutorial akan datang.
D : View.
Ruangan ini akan menunjukkan data-data yang dimasukkan bagi setiap fungsi pada aplikasi kita. Contohnya, jika kita meletakkan kekotak tajuk pada ruangan Editor, dan kita mahu masukkan tajuk kita bernama ‘Program Pemulihan Dadah’, maka di ruangan inilah di mana anda akan masukkan tulisan ‘Program Pemulihan Dadah’ itu. Harap anda dapat faham serba sedikit penerangan saya.
E : Platform Runtime.
Ini adalah ruangan di mana Eclipse akan menunjukkan proses-proses yang berlaku apabila program kita dilancarkan. Sekiranya program kita tersekat di tengah jalan (tidak dapat paparkan program kita), maka Eclipse akan tunjukkan proses-proses yang telah berjaya dilakukan dan proses mana yang tidak berjaya. Jadi, kita dapat tahu di peringkat manakah program kita bermasalah.
3. Seterusnya, kita akan buka projek baru. Pergi ke bahagian toolbar Menu, dan pilih File > New > Project. Lihat pada gambar di bawah.

4. Paparan untuk ‘Select a wizard‘ akan terpapar. Pilih Android Project, dan klik Next. Tidak perlu taip apa-apa pada ruangan tulisan di bawah ‘Wizard‘.
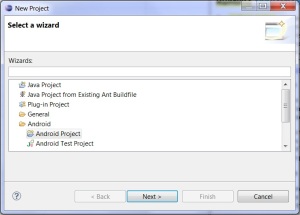
5. Kemudian, anda perlu mengisi beberapa ruangan pada paparan berikut seperti di bawah ini;
- Project name : Berikan nama kepada projek anda. Nama ini akan tersiar dalam Package Explorer pada Workspace Eclipse anda.
- Application name : Ini adalah nama aplikasi anda yang anda mahu hebahkan kepada umum kelak apabila dipasarkan di pasaran Android Market. Pastikan nama ini menggambarkan fungsi aplikasi anda supaya mudah orang mencari kelak.
- Package name : Di sini anda perlu menulis mengikut tertib begini (com.XX.YY). XX adalah nama syarikat/organisasi/pilihan anda. YY pula adalah nama aplikasi anda. Contohnya seperti ini (com.satrian.haiandroid). Sebaiknya semua berhuruf kecil.
- Build Target : Di sini anda perlu menandakan versi Sistem Android yang akan digunakan oleh pengguna aplikasi anda nanti. Jika anda mahukan pengguna yang mempunyai versi Sistem Android 2.1 (Eclair) dan keatas, anda tandakan pada versi Android 2.1 seperti di bawah.

Seterusnya butang Finish akan muncul. Klik Finish.
Dan anda akan dibawa terus ke platform kerja Eclipse beserta projek ‘Hai Android’ terpapar di ruangan Workspace. Dengan ini, TAHNIAH! Anda telah mempelajari cara-cara membuka fail/projek baru dalam Eclipse.
Jumpa lagi di sesi akan datang. Terima kasih kerana sudi datang. Harap dapat membantu.
———————————————————————————–
Fungsi Butang-butang Toolbar :
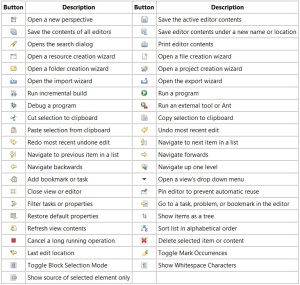
No comments:
Post a Comment